ہیلو ساتھی، آج ہمارے نئے موضوع میں خوش آمدید اور ہمارا آج کا موضوع ہے 'کینی ماسٹر کے ساتھ بہترین ویڈیو میں تبدیلی کیسے کی جائے'؟ تو احباب اس پوسٹ کو آخری دم تک پڑھیں تا کہ باخبر رہیں۔ مزید برآں، آج یہاں، آپ کو معلوم ہوگا کہ کس طرح آپ کائن ایکسپرٹ کے ساتھ بہترین ویڈیو میں ردوبدل کر سکتے ہیں، اور اپنے ویڈیو کے معیار کو کیسے بہترین بنا سکتے ہیں، اس لیے ہمیں شروع کرنا چاہیے۔
اسی طرح ہم پورٹیبل کا استعمال کرتے ہوئے تیار کی جانے والی ریکارڈنگ میں جان ڈال سکتے ہیں، اور اس کے ساتھ ہم تصویروں سے بھی ریکارڈنگ کر سکتے ہیں۔ آپ اپنے فیصلے کے مطابق ویڈیو کی نوعیت کو بڑھا یا کم کر سکتے ہیں، اور آپ کچھ اور بھی کر سکتے ہیں، جن سے آپ یہاں نیچے واقف ہوں گے۔
اس حقیقت کے باوجود کہ اس میں ایسی بے شمار جھلکیاں نہیں ہیں، پھر بھی جب کوئی اور اینڈرائیڈ کلائنٹ اسے ڈاؤن لوڈ کرتا ہے۔ مزید یہ کہ، ویڈیو میں ردوبدل کرنے کی کوشش کی جاتی ہے، پھر، اس وقت، اسے ایک ٹکڑا آف کلٹر مل جاتا ہے اور وہ ایک اچھی ویڈیو میں ردوبدل نہیں کر سکتا۔
یہی وجہ ہے کہ آج میں نے یہ پوسٹ تحریر کی ہے، اور اس پوسٹ میں آپ کو ہر ایک ہائی لائٹس کے بارے میں بتایا جائے گا، کون سے عناصر قیمتی ہیں، اور آپ ان کا انتظام کیسے کر سکتے ہیں۔ تو ساتھیو، اس پوسٹ کو آخر تک پڑھیں، اور غور کرنے کی تعریف کریں۔
مزید برآں، اس سائٹ کے ساتھ میرا ایک یوٹیوب چینل بھی منسلک ہے، جو آپ کو ضرور پسند آئے گا۔ نیز، اس پر بھی ہم موازنہ پوائنٹس پر ریکارڈنگ بناتے اور منتقل کرتے ہیں۔ مزید یہ کہ آپ لوگوں کی مدد کریں، ہمارا چینل بالکل نیا ہے۔ یہی وجہ ہے کہ ہمارے چینل میں خریدیں، اور عام طور پر اور ایک فلیش میں نئی ریکارڈنگ کی اپ ڈیٹ حاصل کریں۔
تو آئیے آج کے اس موضوع پر گفتگو کرتے ہیں۔ اس کے علاوہ، جانیں، کہ کس طرح آپ Kinemaster کے ساتھ سیل فون میں بہترین ویڈیو تبدیل کر سکتے ہیں۔ مزید یہ کہ، آپ اپنی کسی بھی ریکارڈنگ میں زندگی کیسے شامل کر سکتے ہیں، آپ اسے معیار سے کیسے بھرپور بنا سکتے ہیں۔ مزید یہ کہ آپ اسے اپنے گیجٹ پر کسی بھی معیار میں کیسے محفوظ کر سکتے ہیں۔
Kinemaster کے ساتھ بہترین ویڈیو میں تبدیلی کیسے کی جائے؟
ہیلو ساتھی، آج ہمارے نئے تھیم میں خوش آمدید اور ہمارا آج کا موضوع ہے 'کینی ماسٹر کے ساتھ بہترین ویڈیو میں تبدیلی کیسے کی جائے'؟ تو احباب اس پوسٹ کو آخری دم تک پڑھیں تا کہ باخبر رہیں۔ اس کے علاوہ، آج یہاں، آپ کو معلوم ہوگا کہ کس طرح آپ کائن ایکسپرٹ کے ساتھ بہترین ویڈیو میں ردوبدل کر سکتے ہیں، اور اپنے ویڈیو کے معیار کو کیسے بہترین بنا سکتے ہیں، تو ہمیں شروع کرنا چاہیے۔
ساتھیوں، Kinemaster غیر معمولی طور پر پرانا پروگرامنگ ہے اور اس میں بہت سی جھلکیاں قابل رسائی ہیں۔ مزید یہ کہ ہم اسے اینڈرائیڈ ٹیلی فون میں مؤثر طریقے سے چلا سکتے ہیں، اور ویڈیو میں تبدیلی بھی کر سکتے ہیں۔
ہم اسی طرح ورسٹائل کا استعمال کرتے ہوئے تیار کی گئی ریکارڈنگ میں جان ڈال سکتے ہیں، اور اس کے ساتھ ہم تصویروں سے بھی ریکارڈنگ کر سکتے ہیں۔ آپ اپنے فیصلے کے مطابق ویڈیو کی نوعیت کو بڑھا یا گھٹا سکتے ہیں، اور آپ کچھ اور بھی کر سکتے ہیں، جن سے آپ یہاں نیچے واقف ہوں گے۔
اس حقیقت کے باوجود کہ اس میں ایسے بے شمار عناصر نہیں ہیں، تاہم جب کوئی اور اینڈرائیڈ کلائنٹ اسے ڈاؤن لوڈ کرتا ہے۔ مزید برآں، ویڈیو میں ردوبدل کرنے کی کوشش کی جاتی ہے، پھر، اس وقت، یہ ایک ٹکڑا آف کِلٹر ہو جاتا ہے اور ایک مہذب ویڈیو میں ردوبدل نہیں کر سکتا۔
یہی وجہ ہے کہ آج میں نے یہ پوسٹ ترتیب دی ہے، اور اس پوسٹ میں آپ کو ہر ایک عناصر کے بارے میں بتایا جائے گا، کون سی جھلکیاں قیمتی ہیں، اور آپ ان کا انتظام کیسے کر سکتے ہیں۔ تو ساتھیو، اس پوسٹ کو آخر تک پڑھیں، اور غور کرنے کی تعریف کریں۔
مزید یہ کہ اس سائٹ کے ساتھ میرا ایک یوٹیوب چینل بھی منسلک ہے، جو آپ کو ضرور پسند آئے گا۔ مزید برآں، اس پر بھی ہم تقابلی موضوعات پر ریکارڈنگ بناتے اور منتقل کرتے ہیں۔ مزید یہ کہ آپ سب کی مدد کریں، ہمارا چینل بالکل نیا ہے۔ یہی وجہ ہے کہ ہمارے چینل میں خریدیں، اور عام طور پر اور جلدی سے نئی ریکارڈنگ کی اپ ڈیٹ حاصل کریں۔
تو آئیے آج کے اس موضوع پر گفتگو کرتے ہیں۔ اس کے علاوہ، جانیں، کہ کس طرح آپ Kinemaster کے ساتھ سیل فون میں بہترین ویڈیو تبدیل کر سکتے ہیں۔ مزید یہ کہ، آپ اپنی کسی بھی ریکارڈنگ میں زندگی کیسے شامل کر سکتے ہیں، آپ اسے معیار سے کیسے بھرپور بنا سکتے ہیں۔ مزید یہ کہ آپ اسے اپنے گیجٹ پر کسی بھی معیار میں کیسے محفوظ کر سکتے ہیں۔
'کائن ماسٹر کے ساتھ بہترین ویڈیو میں تبدیلی' کرنے کی ہدایات (کائنی ماسٹر کے بارے میں مکمل ڈیٹا)
تو اس کے لیے آپ اپنے اینڈرائیڈ گیجٹ پر کائن ماسٹر ایپلیکیشن کھولیں۔
جب ایپلیکیشن کھلی ہو، تو وہاں باندھنے کے علاوہ + پر کلک کریں، اور اس کے بعد اپنے ویڈیو کے لیے ایک ڈیزائن منتخب کریں۔
مثال کے طور پر یہاں آپ کے تین ڈیزائن ہوں گے۔
درج ذیل صفحہ آپ کی ویڈیو کو Kinemaster میں لانے کے لیے ہے۔ اس سنیپ کے لیے وہاں دیے گئے 🎞 میڈیا انتخاب پر، پھر اپنا ویڈیو چنیں جسے آپ کو اپنے گیجٹ کی نمائش سے تبدیل کرنے کی ضرورت ہے۔
مزید برآں، آپ کو ضرورت پڑنے پر، آپ اسی طرح پہلے اپنے ویڈیو کے لیے فاؤنڈیشن تصویر یا فاؤنڈیشن ٹون چن سکتے ہیں، اور اس کے بعد اپنے ویڈیو کو فاؤنڈیشن کے اوپر رکھ سکتے ہیں۔
تو اس صورت میں کہ آپ نے پہلے اپنے ویڈیو کے لیے فاؤنڈیشن کا انتخاب کیا ہے، لاجواب۔ پھر بھی، پہلے آپ اسے اپنے ویڈیو کی لمبائی کے مطابق گھسیٹیں۔
اور اس کے بعد اپنی ویڈیو کو اس فاؤنڈیشن پر رکھیں، اس اسنیپ کے لیے لیئر چوائس پر۔
پھر، اس وقت، موسم بہار کے انتخاب میں میڈیا چوائس پر کلک کریں، اور اپنے گیجٹ کی نمائش سے اپنا ویڈیو چنیں، اور اسے Kinemaster پر لے جائیں۔
اس ویڈیو کے سائز کی شکل کے لحاظ سے ویڈیو اس انتخاب پر Kinemaster ڈیزائن Snap کے سائز سے زیادہ معمولی لگے گی۔ پھر آپ کے سامنے چند اضافی انتخاب کھلیں گے۔
ان انتخاب کے ساتھ آپ ویڈیو کو فل سکرین یا بائیں - دائیں یا اوپر - فارمیٹ میں بیس بنا سکتے ہیں۔
مزید برآں، ان اثرات کو لاگو کرنے کے لیے، یقینی طور پر دائیں بٹن کو دبائیں۔
ویڈیو کٹنگ: اس کے لیے ابتدائی طور پر اپنے ویڈیو کی وہ جگہ منتخب کریں جہاں سے آپ کو ویڈیو کاٹنا ہے، نیچے اسکرین کیپچر میں ماڈل دیکھیں۔
اوپر آپ اسکرین کیپچر میں تلاش کر سکتے ہیں، یہاں آپ ویڈیو ریکارڈ پر ایک لائن دیکھ سکتے ہیں۔ یہ لائن کسی بھی جگہ ہے، کوئی بھی اثر جو ہم لاگو کریں گے، یا ویڈیو کاٹیں گے، یا متن تحریر کریں گے، اس لائن کی جگہ سے شروع ہوگا۔
تو اس ویڈیو کی اینڈ لائن کو وہاں رکھیں جہاں آپ کو اپنے ویڈیو کو کاٹنے کی ضرورت ہے۔ نیز، نوٹ کریں: ویڈیو کا انتخاب کیا جانا چاہیے، جیسا کہ آپ اوپر اسکرین کیپچر میں دیکھ سکتے ہیں۔
پھر، اس وقت، ویڈیو کو کاٹنے کے لیے ✂️ کینچی انتخاب پر کلک کریں، یہاں آپ کے پاس کاٹنے کے لیے تین انتخاب ہیں، دائیں، بائیں اور بیچ۔
بائیں: اگر آپ کو اپنے ویڈیو کو بائیں سے کاٹنا ہے تو، پلے ہیڈ کے بائیں طرف کا انتخاب کریں پر کلک کریں۔
صحیح
اس کے علاوہ، اپنے ویڈیو کو دائیں سے کاٹنے کے لیے، پلے ہیڈ کے ایک طرف ٹرم انتخاب پر کلک کریں۔
مرکز کے ذریعے
مزید برآں، ویڈیو کو مرکز سے کاٹنے کے لیے، پھر ویڈیو پلے ہیڈ پر اسپلٹ چوائس پر کلک کریں، اور آپ کی ویڈیو کو دو حصوں میں الگ کر دیا جائے گا۔ ان دو حصوں کے درمیان میں، آپ اسی طرح ایک اور ویڈیو یا تصویر بھی شامل کر سکتے ہیں۔ کر سکتے ہیں۔
ویڈیو کے والیوم میں اضافہ یا کمی: ویڈیو کے والیوم کو بڑھانے یا کم کرنے کے لیے، ویڈیو کا وہ ٹکڑا منتخب کریں جہاں سے آپ کو والیوم کو بڑھانا یا کم کرنا ہے۔
پھر، اس وقت، دائیں جانب والیوم ڈاؤن چوائس پر کلک کریں، یہاں آپ کو والیوم کو بڑھانے اور کم کرنے کا انتخاب ملے گا۔ جس کے آف چانس پر آپ کے نیچے، آواز کم ہو جائے گی اور آف موقع پر آپ کے اوپر، ویڈیو میں اضافہ ہو گا۔
ویڈیو میں تصاویر یا ریکارڈنگ لگائیں۔
ویڈیو میں وہ جگہ منتخب کریں جہاں آپ کو تصویر یا ویڈیو ایمبیڈ کرنے کی ضرورت ہے۔ پھر Layer Choices پر کلک کریں، اور پاپ اپ میں Media Choices پر کلک کریں۔ اس کے علاوہ، اپنے گیجٹ کی نمائش سے وہ تصویر یا ویڈیو چنیں جسے آپ کو ویڈیو پر سپرپوز کرنے کی ضرورت ہے، اور اسے ویڈیو میں گھسیٹیں۔
ایسی صورت میں جب آپ کسی ویڈیو پر تصویر کو سپرمپوز کرتے ہیں، تصویر کے ریکارڈ کو اس ٹائم فریم تک گھسیٹیں اور کھینچیں جو آپ کے خیال میں ویڈیو پر نظر آنی چاہیے۔
ویڈیو رکھنے کی صورت میں، ویڈیو اپنے وقت کے ساتھ لمبا ہو جائے گا، آپ اسے اپنی ضرورت کے مطابق گھسیٹ سکتے ہیں، اور اسے ویڈیو کے آخر، بیچ، شروع کی طرف دیکھ سکتے ہیں۔
کے اثرات
اپنے ویڈیو پر مختلف اثرات کا اطلاق کریں، اس اسنیپ آن لیئر چوائس کے لیے، پھر، اس وقت، امپیکٹ چوائس پر کلک کریں، یہاں آپ کو اثرات کے چند انتخاب ملیں گے۔ اور مزید یہ کہ آپ مزید پر ٹیپ کر کے Kinemaster میں چند اضافی مفت اثرات متعارف کروا سکتے ہیں، یا آپ Kinemaster کے اعلیٰ کلائنٹ کے طور پر تمام زیادہ نہ ختم ہونے والے ٹھنڈے اثرات حاصل کر سکتے ہیں۔
اوورلے
اپنے ویڈیو میں اسٹیکرز شامل کرنے کے لیے، پرت پر کلک کریں، اور اس کے بعد اوورلے انتخاب پر جائیں، یہاں آپ کو kiimemaster کے چند مفت اسٹیکرز دریافت ہوں گے جنہیں آپ اپنے ویڈیو میں شامل کرنے کے لیے استعمال کر سکتے ہیں۔ اس کے ساتھ، اس صورت میں کہ آپ کائن ایکسپرٹ پر ایک اعلیٰ کلائنٹ ہیں، آپ کو اسی طرح اعلی درجے کے اسٹیکرز ملتے ہیں، جو کہ مفت اسٹیکرز سے کہیں بہتر ہیں۔
متن تحریر کریں
ریکارڈ پر خوبصورت متن تحریر کرنے کے لیے، ویڈیو کی وہ جگہ منتخب کریں جہاں آپ کو متن تحریر کرنے کی ضرورت ہے۔ پھر، اس وقت، پرت کے انتخاب پر کلک کریں۔ اس کے بعد، پاپ اپ ونڈو میں ٹیکسٹ چوائس پر کلک کریں، اس کے بعد آپ کے سامنے ایک ٹیکسٹ لائن کھل جائے گی، جس میں آپ کو کمپوز کرنے کا خرچہ لکھیں۔ مزید برآں، اسے اپنے ویڈیو پر لاگو کریں، متن کی ورائٹی موومنٹ کو تبدیل کرنے کے لیے، آپ بائیں طرف کے مینو بار میں ورائٹی، فاؤنڈیشن ٹون اور مختلف ورائٹی کو تبدیل کر سکتے ہیں۔
ہاتھ کی کمپوزنگ
ویڈیو پر ہینڈ کمپوزنگ یا مختلف نقوش کھینچنے کے لیے، وہ ویڈیو منتخب کریں جہاں آپ کو ہینڈ کمپوزنگ یا مختلف نقوش کھینچنے کی ضرورت ہے۔ پھر، اس وقت، پرت کے انتخاب پر کلک کریں، اور اس کے بعد پاپ اپ ونڈو میں قلمی انتخاب پر کلک کریں۔
ورائٹی
کسی بھی چیز کو مشکل طریقے سے کمپوز کرنے یا چیک کرنے سے پہلے، آپ کو اس بنیاد پر اپنی ورائٹی کا انتخاب کرنا چاہیے کہ دستی طور پر کمپوزنگ یا سٹیمپنگ کے بعد، آپ مختلف قسم کو تبدیل نہیں کر سکتے، اور آپ کو اسے مٹانے اور اپنا نمبر ایک منتخب کر کے دوبارہ مہر لگانے یا کمپوز کرنے کی ضرورت پڑ سکتی ہے۔ لہجہ ہے
متن یا امپرنٹ
اور اس کے بعد ٹیکسٹ شامل کرنے یا اپنے ویڈیو کو امپرنٹ کرنے کے لیے ٹیکسٹ یا امپرنٹ کے انتخاب پر کلک کریں جیسا کہ اوپر اسکرین کیپچر میں حوالہ دیا گیا ہے۔ اور اس کے بعد منتخب کریں کہ آپ کو کیا کرنا ہے، ریکارڈ پر متن تحریر کرنے کے لیے، پنسل کا انتخاب منتخب کریں۔
ویڈیو پر دیگر امپرنٹ چھوڑنے کے لیے، پھر، اس وقت، یہاں دیے گئے دیگر امپرنٹ میں سے کوئی بھی منتخب کریں۔
دستی حذف کرنا
اس مقام پر جب آپ متن کو دستی طور پر تحریر کریں، یا کوئی نقوش چھوڑ دیں۔ مزید یہ کہ اس میں کوئی غلطی ہونے کے موقع پر، آپ کے ہاتھ سے کسی بھی چیز کو ہاتھ سے ختم کرنے کے انتخاب پر ٹیپ کرکے ختم کردیا گیا ہے جیسا کہ اوپر کی سکرین کیپچر میں حوالہ دیا گیا ہے۔ آپ اسے اس مقام سے مٹا سکتے ہیں۔
سب کو مٹا دو
کسی بھی چیز کو مٹانے کے لیے جسے آپ نے ہاتھ سے بنایا ہے یا ایک ہی بار میں الگ کیا ہے، آپ ڈیلیٹ آل چوائس پر ٹیپ کر سکتے ہیں جیسا کہ اوپر کی سکرین کیپچر میں دکھایا گیا ہے، آپ ہر چیز کو ڈیلیٹ کر سکتے ہیں، اور آپ اسے ایک بار پھر کمپوز یا سٹیمپ کر سکتے ہیں۔
اختلاط
یہاں آپ کے پاس اپنی ویڈیو اور تصویر کو ویڈیو کے ساتھ ملانے کا انتخاب ہے، جس کی مدد سے آپ ویڈیو اسکرین کے مطابق ویڈیو کی بنیاد کو دوبارہ کر سکتے ہیں۔
چاہے جیسا بھی ہو، یہاں آپ کے لیے صرف ایک انتخاب مفت ہے، باقی کو استعمال کرنے کے لیے آپ کو Kinemaster کے اعلیٰ ترین کلائنٹ میں تبدیل ہونے کی ضرورت ہے۔
آواز نکالنا
اس انتخاب کی مدد سے، آپ اپنی کسی بھی ریکارڈنگ کی آواز کو ویڈیو سے الگ کر سکتے ہیں۔ اس موقع پر جب آپ اس انتخاب کے ساتھ ویڈیو کو الگ کرتے ہیں، آواز ویڈیو کے نیچے ایک مختلف لائن میں ظاہر ہوتی ہے۔
پھر، اس وقت، آپ ویڈیو کو کاٹے بغیر ویڈیو کے بیچ سے آواز کاٹ سکتے ہیں، اور اسی طرح آپ اس آواز کو کاٹنے کے برعکس اپنی آواز کو سیٹ کر سکتے ہیں۔
اپنی آواز کو سیٹ کرنے کے لیے، 🎙 ماؤس کی پسند پر کلک کریں، اور اس کے بعد آپ کو آواز سیٹ کرنے کی ضرورت کے مطابق بات کریں۔ بات کرنے سے یہ سیٹ ہو جاتا ہے۔
موسیقی
آپ اسی طرح اپنے گیجٹ کی لائبریری سے کمپینز ویڈیو میں ٹیونز شامل کر سکتے ہیں، اپنے ویڈیو میں میلوڈی شامل کرنے کے لیے 🎵 میوزک چوائس پر کلک کریں۔
آپ اسی طرح میوزک چوائس پر ٹیپ کرکے اپنے ویڈیو میں اپنے فیصلے کا میوزک شامل کرسکتے ہیں، اس کے علاوہ کائن ماسٹر بھی آپ کو کچھ مفت میوزک ریکارڈنگز شامل کرنے کی اجازت دیتا ہے۔
یہ فرض کرتے ہوئے کہ آپ Kinemaster پر ایک اعلیٰ کلائنٹ ہیں، آپ کو بہت ساری ٹھنڈی موسیقی ملے گی جسے آپ موسیقی کے وسائل اور SFX وسائل کے انتخاب میں ریکارڈنگ پر لاگو کر سکتے ہیں۔
پکڑنا
اپنے ویڈیو سے اسکرین کیپچر کو پکڑنے کے لیے کیچ چوائس پر کلک کریں اور اسے اپنے گیجٹ میں محفوظ کریں یا اسے ویڈیو یا فاؤنڈیشن میں شامل کریں۔
کیچ چوائس پر ٹیپ کرنے کے تناظر میں، آپ کے پاس پاپ اپ ونڈو میں تین انتخاب ہیں۔
1. پکڑیں اور محفوظ کریں۔
یہ انتخاب آپ کے ویڈیو سے تصویر لینے اور گیجٹ میں محفوظ کرنے کی اجازت دیتا ہے۔
2. پکڑ کر کلپس کے طور پر شامل کریں۔
یہ انتخاب آپ کو اپنے ویڈیو سے ایک تصویر لینے اور اسے فاؤنڈیشن میں کلپ کے طور پر شامل کرنے کی اجازت دیتا ہے۔
3. پکڑیں اور پرت کے طور پر شامل کریں۔
یہ انتخاب ویڈیو سے تصویر لینے اور اسے فاؤنڈیشن کے اوپر پرت کے طور پر شامل کرنے کی اجازت دیتا ہے۔
ویڈیو کو محفوظ کریں: کائن ماسٹر سے اپنے گیجٹ میں ویڈیو کو محفوظ کرنے کے لیے، آپ کو ایک پیشکش کا انتخاب نظر آئے گا جسے آپ اوپر دی گئی اسکرین کیپچر میں کیچ چوائس پر دیکھ سکتے ہیں، اس پر کلک کریں۔
اس کے بعد آپ کے سامنے ایک صفحہ کھلے گا، جس میں آپ کو اپنی ویڈیو کی نوعیت کا انتخاب کرنا ہوگا، ویڈیو کو گیجٹ میں محفوظ کرنے کے لیے آپ کو کس حد تک اعلی درجے کی ضرورت ہے۔
اس کے ساتھ ساتھ، آپ کے پاس یہاں ہدف اور کنارے کی شرح کو منتخب کرنے کا انتخاب بھی ہے۔
مقصد: آپ اس انتخاب کو براؤز کر سکتے ہیں کہ آیا آپ کو اپنے ویڈیو کے معیار کو FHD 1080p، HD 720p یا SD 540p میں محفوظ کرنے کی ضرورت ہے۔
لہذا اپنی خواہش کے مطابق اپنے ویڈیو کی نوعیت کا انتخاب کریں، اور اس کے بعد ویڈیو کو اپنے گیجٹ میں محفوظ کرنے کے لیے کموڈٹی چوائس پر کلک کریں۔ اور اس کے بعد آپ کے ویڈیو کے معیار اور لمبائی کے مطابق، ویڈیو کو گیجٹ میں محفوظ کرنے کے لیے سرمایہ کاری کی ضرورت ہوگی۔
اس کے علاوہ، اس وقت تک Kinemaster سے باہر نہ نکلیں جب تک کہ آپ کی ویڈیو آپ کے گیجٹ میں محفوظ نہ ہوجائے، اور اپنے گیجٹ کی اسکرین کو بند ہونے سے بچائیں۔






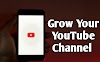


0 Comments